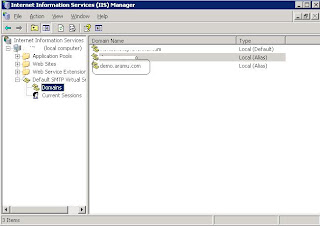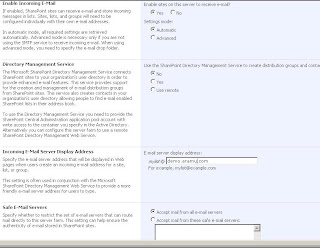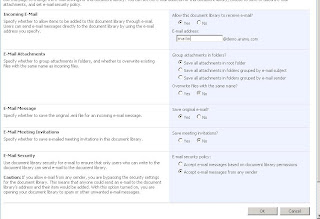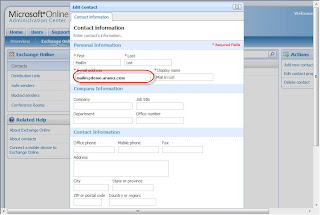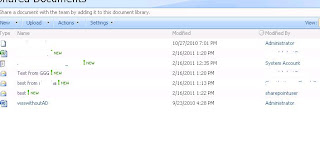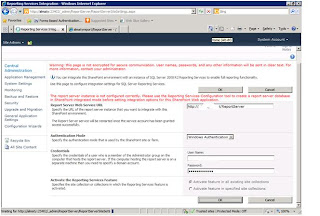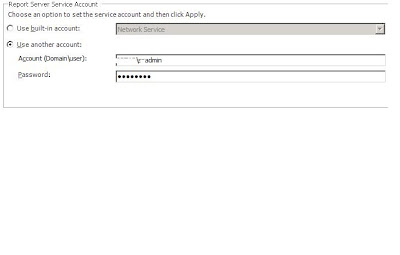Installing and configuring ADRMS in MOSS on windows server 2008 OS
Installation of AD RMS (Active Directory Rights Management Services) can be performed using the Server Manager utility, by adding the AD RMS role to the server:
1. Open Server Manager (To open, click on Start and then Control Panel and then Administrative Tools and then Server Manager).
2. In the Nodes pane, select Roles and then click the Add Roles link in the tasks pane.
3. Click Next at the welcome page.
4. On the Select Server Roles page, check the box for Active Directory Rights Management Services. If prompted to add additional services and features such as IIS or the Message Queuing Service, choose to add the Required Role Services and then click Next to continue.
5. Review the Introduction page, and click Next to continue.
6. On the Select Role Services page, select which components to install. In this case, only the core AD RMS role service is installed. Click Next to continue.
7. On the AD RMS Cluster page, choose to Create a New AD RMS Cluster and then click Next to continue.
8. On the Select Configuration Database page, choose whether to install the limited Windows Internal Database service (not recommended) or to create an RMS database on a separate server running SQL Server 200x.
9. On the Specify Service Account page, choose which service account will be used for RMS (Rights Management Services) by using the Specify button. It cannot be the same account that is used to install AD RMS.
10. On the subsequent page, select Use AD RMS Centrally Managed Key Storage and then click Next.
11. Enter a strong password when prompted, and click Next to continue.
12. Confirm which IIS website (Default Web Site for a dedicated build) will hold the AD RMS web services, and click Next to continue.
13. Type in the FQDN (Fully Qualified Domain Name) that will be used for the AD RMS service. For this example, enter rms.companyabc.com, and then click the Validate button. The FQDN must already be set up to resolve to the IP address of the IIS website on the RMS server. Click Next to continue.
NOTE: Using an SSL certificate for an HTTPS connection to the RMS server is recommended, and can be enabled from this wizard.
14. Enter a descriptive name for the RMS cluster, and click Next to continue.
15. On the AD RMS Service Connection Point Registration page, click Next to register the Service Connection Point (SCP) in AD DS.
16. If installing IIS at the same time, accept the defaults for setup by clicking Next, and then clicking Next again.
17. Click Install to finalize the installation wizard. It may take some time for the installation to complete.
18. Click Finish when the wizard is complete. Restart the server and log back on to complete the install.
Configure IRM on MOSS server:
Go to the Central admin site -> Operation - > Information Rights Management ->Select “Use the default RMS server specified in Active Directory” ->Click OK.
Check the IRM functionality working on SharePoint site:
1. Open the SharePoint site -> select the shared document where do you want enable IRM->go to the document library settings ->information rights management->Enable “ Restrict permission to documents in this library on download” and give the policy name and description and Click Ok.
2. Upload the word document to the Enable IRM document library
3. Download the uploaded document from the document library
4. When opening the document, it should show that the document protected.
5. You could not make the print of the document as well.
NOTE:
1. IRM protector is not available in windows SharePoint services and Foundation 2010 in out of box but we could use custom IRM protector on both.
2. IRM protector available in SharePoint server’s edition in out of box.