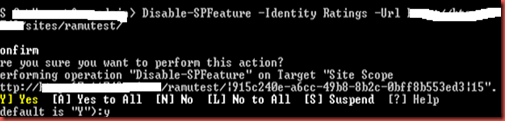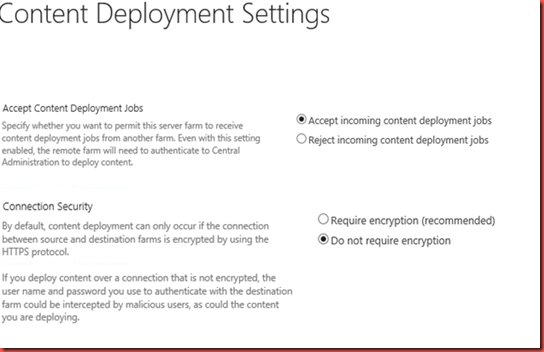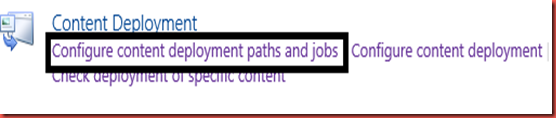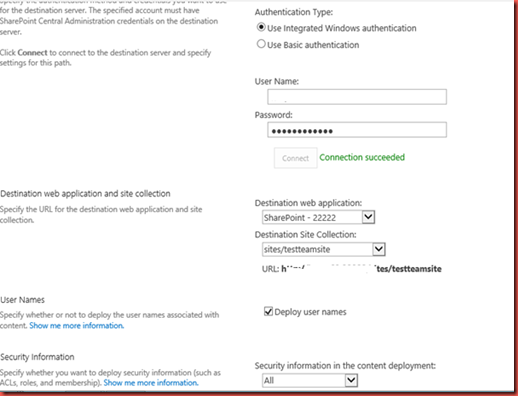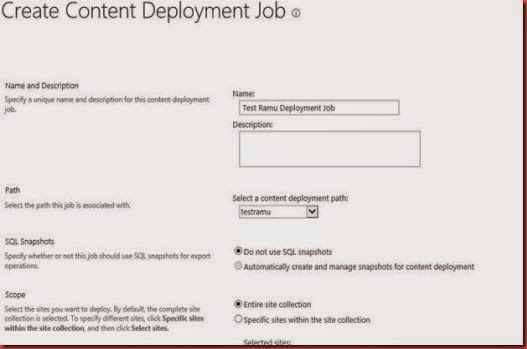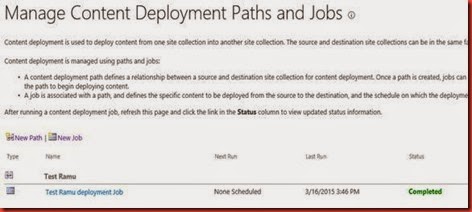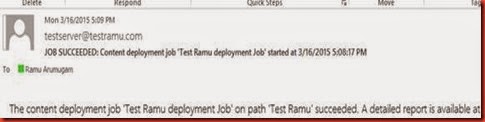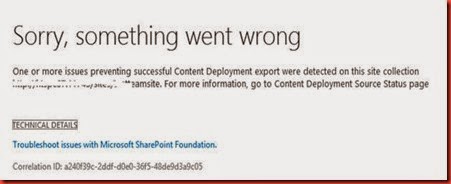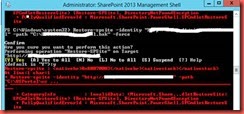Content deployment in SharePoint
Content deployment in SharePoint for to deploy content from one site collection to another site collection. In most cases it will be good to use content deployment from Staging to production or Production to staging for to apply few changes in the pages and contents.
The below items only can be moved to destination site collection when using content deployment
1. Web pages( like master pages, custom pages, styles etc…)
2. Resources
3. Lists and libraries
And importantly the below items cant be moved when using content deployment
1. Features
2. Programs and assemblies
3. Configuration files/information
I have configured content deployment using the below steps
- Create a site collection using empty template in the destination server
- Activate content deployment feature at source site collection and then deactivate unsupported feature the source site collection based on the content deployment result
- Configure and create content deployment path and job
- Schedule or run the job
1. Site collection creation:
Create a site collection in the destination server using empty template like below screen
2. Deactivate un supported feature in the source site collection:
a. Activate the “content deployment source feature” at site collection level in the source site
b. Then deactivate all unsupported feature using Disable-spfeature power shell command which are listed in “Content Deployment Source Status”
3. Configure and create content deployment path and job
a. Go the destination server and open the central admin site->General application settings->configure content deployment
b. Then select”Accept incoming deployment jobs” in the Accept content deployment job section and select “Do not require encryption” in the connection security section and thenk Click Ok to save the settings.
c. Now go to the Source server, go to central admin-> General application settings->Configure content deployment paths and jobs
d. Select New path and filled up the below required details and save it
1. Source site collection
2. Connect the destination server central admin site using windows integrated authentication.
3. Destination site collection and click ok to Save it.
e. Schedule a job for the created path using New Job option and don’t forget to select Entire site collection in the new job creation.
4. Content deployment Job:
You can run the job manually or the job will run based on the scheuled. Of course the job should be success and do workaround to fix the issue if the job got failed.
Also you can get the alert mail about the status of job if you configured it.
5. You can validate once the job got succeeded in the destination site collection.