Hereby I have followed below steps "Integrating/configuring Incoming Email settings in sharepoint with BPOS Exchange Mail".
Scenerio:
I have the Email in Microsoft BPOS but I have not synchronized in Local AD server with BPOS.
Email Account domain name:aramu.com
My Local AD server name: test.com
Local SMTP server: sharepoint.test.com
Sharepoint server name: sharepoint.test.com
If any send mailin@aramu.com domain should store in the my local sharepoint site document library. in my case it is not possible to happen directly, so What i done was that i have created the distribution list called mailin@aramu.com and redirected to the local sharepoint SMTP server which i published for external access using mailin@demo.aramu.com email address.
For my Scenerio, i have followed the below steps.
1. Install and configure SMTP service:
Install SMTP service on local sharepoint Machine and create the Alias as per your email address(in my case i have created demo.aramu.com) and create the subdomain and Enable this SMTP for External Access(in my case, i have registered demo.aramu.com and Enabled the local smtp server for the external access) and dont forget to enable "SMTP Drop box"
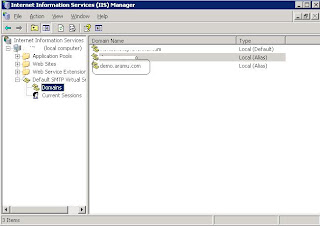
2. configuring Incoming Email setting in sharepoint and Sharepoint site document library:
2a. Go to central admin and Open the "Incoming Email settings" enable email settings is Yes and SElect No in " use the sharepoint directory" and in the Email Address display name Give the subdomain name (in my case demo.aramu.com).
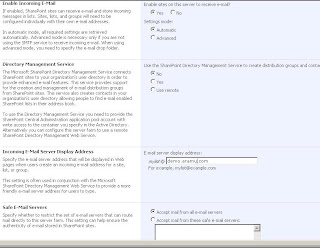
2b. go to the sharepoint site and select the document library which you want to configure and give the Email Address(in my I have used mailin@demo.aramu.com).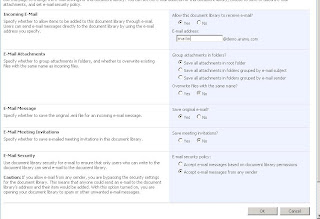
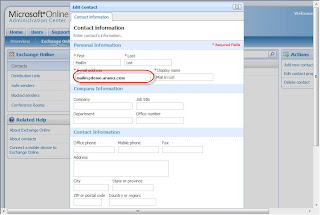
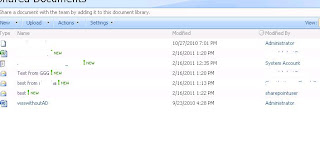
I have refered the below link for Incoming Email Settings. the below blogs also help you too.
http://blogs.msdn.com/b/selvagan/archive/2008/01/26/incoming-email-configuration-moss.aspx
http://whitepages.sfintelligence.com/2010/10/integrating-sharepoint-on-premises-with-bpos-and-exchange-online-part-2-inbound/
Scenerio:
I have the Email in Microsoft BPOS but I have not synchronized in Local AD server with BPOS.
Email Account domain name:aramu.com
My Local AD server name: test.com
Local SMTP server: sharepoint.test.com
Sharepoint server name: sharepoint.test.com
If any send mailin@aramu.com domain should store in the my local sharepoint site document library. in my case it is not possible to happen directly, so What i done was that i have created the distribution list called mailin@aramu.com and redirected to the local sharepoint SMTP server which i published for external access using mailin@demo.aramu.com email address.
For my Scenerio, i have followed the below steps.
1. Install and configure SMTP service:
Install SMTP service on local sharepoint Machine and create the Alias as per your email address(in my case i have created demo.aramu.com) and create the subdomain and Enable this SMTP for External Access(in my case, i have registered demo.aramu.com and Enabled the local smtp server for the external access) and dont forget to enable "SMTP Drop box"
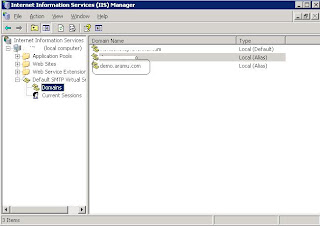
2. configuring Incoming Email setting in sharepoint and Sharepoint site document library:
2a. Go to central admin and Open the "Incoming Email settings" enable email settings is Yes and SElect No in " use the sharepoint directory" and in the Email Address display name Give the subdomain name (in my case demo.aramu.com).
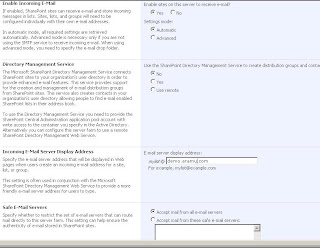
2b. go to the sharepoint site and select the document library which you want to configure and give the Email Address(in my I have used mailin@demo.aramu.com).
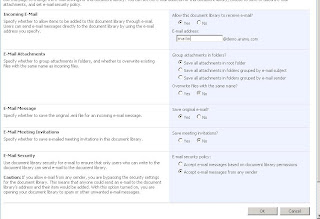
3. Create distribution list and contact in BPOS Admin page.
3a. create the distrtibution list for which email you want to redirect to sharepoint library.(in my case, i have create mailin@aramu.com)
3b. create the New contanct and add the member of the distribution list(in my case, i have created mailin@demo.aramu.com).
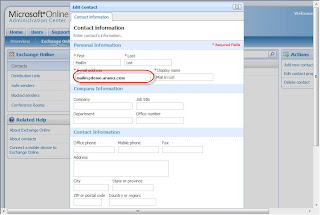
Now the Email should redirected to the local sharepoint site.
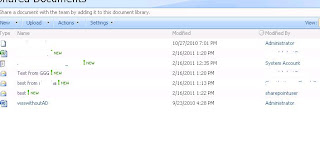
I have refered the below link for Incoming Email Settings. the below blogs also help you too.
http://blogs.msdn.com/b/selvagan/archive/2008/01/26/incoming-email-configuration-moss.aspx
http://whitepages.sfintelligence.com/2010/10/integrating-sharepoint-on-premises-with-bpos-and-exchange-online-part-2-inbound/
